Ovládání
Program je ovládán myší, údaje zapisovány pomocí klávesnice. Pokud má tlačítko klávesovou zkratku, je u něj napsaná. V levém dolním rohu program vypisuje informace související s tím, co právě dělá a zda to proběhlo úspěšně. Tyto hlášky buďto po chvilce samy zmizí, nebo zmizí po kliknutí.
Podporované internetové prohlížeče
Program podporuje aktuální internetové prohlížeče.
Internet Explorer 11.540
Edge verze 40.15063
Google Chrome verze 60.0.3112
Firefox 55.0.2
Je reálné, že program bude fungovat i na starších verzích prohlížečů, ale nelze zaručit úplnou funkčnost a podporu, proto prosím udržujte svůj webový prohlížeč aktualizovaný.
Ikony
V programu se můžete setkat s různými symboly, ikonami, na které se dá kliknout. Při najetí myší se objeví bublina s textem popisujícím jejich význam. Konkrétní jsou vysvětleny dále v nápovědě, tyto jsou obecné.
![]() Vybrat z číselníku: Pro danou položku existuje číselník neboli seznam, ze kterého je možné (někdy nutné) si vybrat a nemusíte tedy údaj psát ručně.
Vybrat z číselníku: Pro danou položku existuje číselník neboli seznam, ze kterého je možné (někdy nutné) si vybrat a nemusíte tedy údaj psát ručně.
![]() Kalendář: V dané položce je třeba zadat datum. Buďto ručně, nebo pomocí výběru data v tomto kalendáři.
Kalendář: V dané položce je třeba zadat datum. Buďto ručně, nebo pomocí výběru data v tomto kalendáři.
![]() Automatická položka: Tato hodnota je automaticky načtena z MA ISOH a některé z nich nejdou editovat.
Automatická položka: Tato hodnota je automaticky načtena z MA ISOH a některé z nich nejdou editovat.
Formulářová políčka v aplikaci FW Autovraky mají všechna stejná pravidla. Bíle podbarvená pole jsou nepovinná, žlutě označená pole je nutno vyplnit, než budete pokračovat dál a zeleně označená pole jsou vyplněna správně.
Přihlášení
Přihlašovací obrazovka vás vyzve k zadání uživatelského jména a hesla. Po jejich úspěšném ověření jste se právě přihlásili do aplikace Freeware Autovraky.
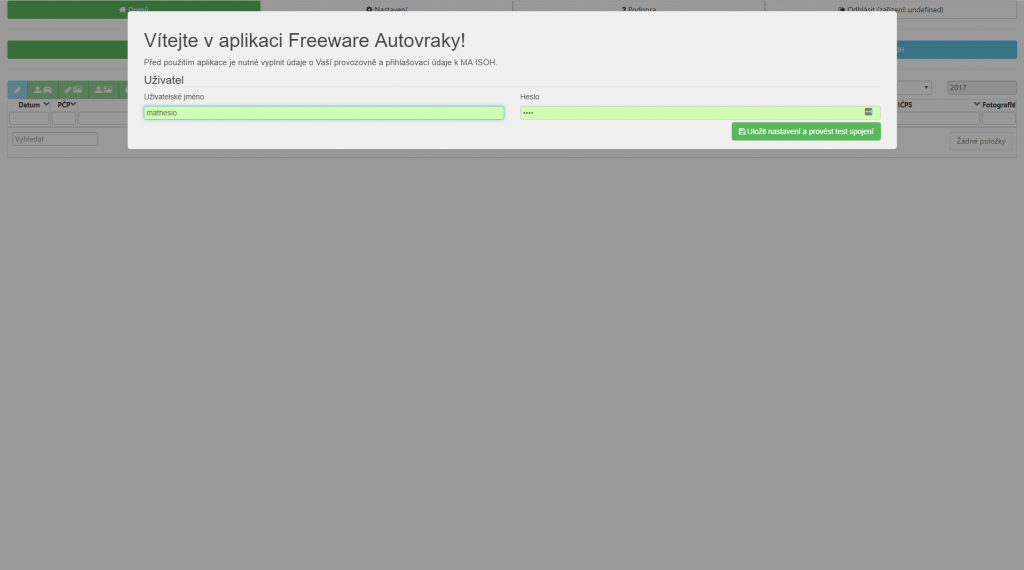
Menu: Domů
![]()
Označení záznamů v přehledu
Modře je označen právě vybraný záznam.
![]()
Červeně je označen záznam, který dosud nebyl odeslán do MA ISOH.
![]()
Bílé řádky jsou ty s již odeslanými záznamy.
![]()
Záznam je ve sloupci Fotografie označen červenou barvou, pokud ještě nemá odeslané všechny fotografie do MA ISOH. První číslo značí počet fotografií odeslaných do MA ISOH, druhé číslo značí počet fotografií již nahraných, ale neodeslaných.
![]()
Záznam je ve sloupci Fotografie označen zelenou barvou, pokud byly všechny fotografie v pořádku odeslány do MA ISOH.
![]()
Záznam je ve sloupci Fotografie označen bílou barvou, pokud autovrak nevyžaduje odeslání fotografií (například kategorie Ostatní).
![]()
Nový autovrak
![]()
Tato položka otevře okno pro vytvoření nového autovraku. V něm zadáváte jednotlivé údaje o konkrétním autovraku. V mnoha případech je možné vybrat položku ze seznamu, tedy číselníku (např. stát registrace, tovární značka nebo chybějící části vozu). U předávajícího je možné vybrat, zda předává občan nebo firma, obec, zahraniční subjekt. PČP je vyplňováno automaticky.
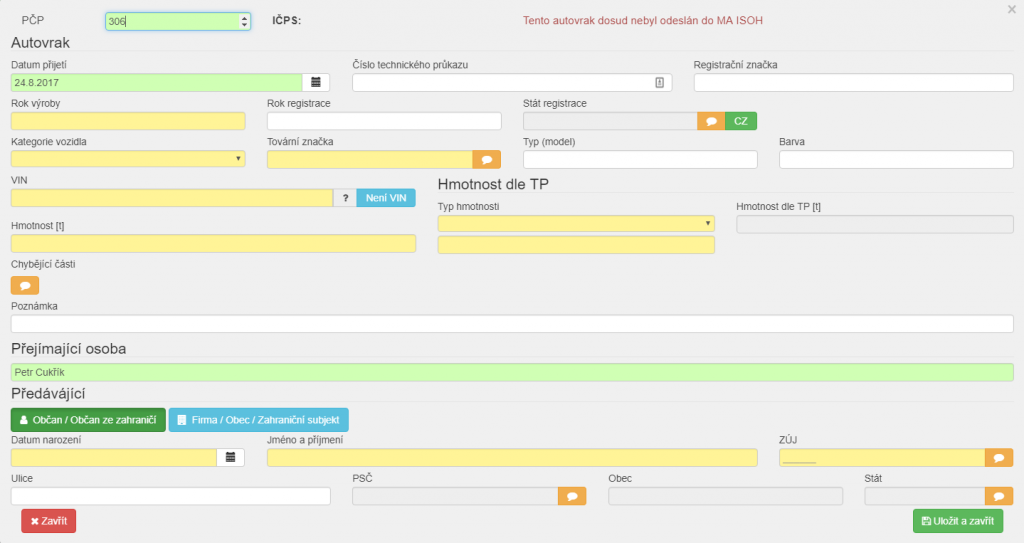
Žlutě označené položky jsou povinné na vyplnění. Zeleně označené položky jsou již vyplněny ve správném formátu. Pokud zadáte v položce špatný formát, aplikace vás o tom informuje.
Odeslat vše do MA ISOH
![]()
Položka slouží k odeslání veškerých údajů do MA ISOH. V závorce za názvem naleznete číslo značící počet nových nebo aktualizovaných autovraků, které se do systému budou odesílat.
Stáhnout autovraky z MA ISOH
![]()
Funkce slouží ke stažení aktuálních informací o autovracích z MA ISOH. Mějte však na paměti, že načtení tohoto seznamu přepíše váš lokální seznam autovraků. Pokud jste tedy neodeslali aktuální informace do MA ISOH, je lepší to udělat dříve.
Práce s označeným autovrakem
Autovrak označíte kliknutím na řádek daného autovraku. Označený autovrak je podbarven modře.
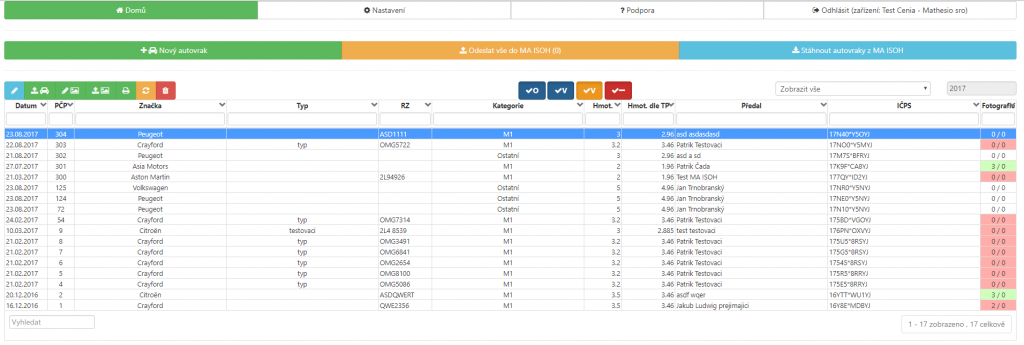
![]() Detail a úprava autovraku: Zobrazí detaily o autovraku, který máte právě označený. Informace je možné dále upravovat.
Detail a úprava autovraku: Zobrazí detaily o autovraku, který máte právě označený. Informace je možné dále upravovat.
![]() Odeslat autovrak do MA ISOH: Odešle právě označený autovrak do informačního systému MA ISOH.
Odeslat autovrak do MA ISOH: Odešle právě označený autovrak do informačního systému MA ISOH.
Pokud byl autovrak úspěšně odeslány, objeví se zpráva. Věnujte prosím zvýšenou pozornost znění hlášky. Pokud dojde k pozitivní lustraci autovraku u PČR, pak se s autovrakem po určitou dobu nesmí nakládat. Více informací naleznete v hlášce, kterou vám aplikace zobrazí.

Pokud se nepodaří autovrak validovat, objeví se chybová hláška:
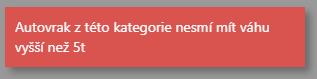
Server MA ISOH také v této fázi provádí dodatečnou validaci, takže je možné, že i když je celý formulář s autovrakem v pořádku, server MA ISOH ho může odmítnout (obvykle protože se jedná o duplicitní údaj). Důvod zamítnutí odeslání je sdělen v chybové hlášce v levém spodním rohu.
![]() Vybrat fotografie: Po kliknutí můžete vybrat fotografie pro právě označený autovrak ze složky v počítači. Je možné vybrat tři fotografie, a to fotografii interiéru, fotografii VIN a fotografii celkového pohledu. Každou fotografii vybíráte ze složky v počítači.
Vybrat fotografie: Po kliknutí můžete vybrat fotografie pro právě označený autovrak ze složky v počítači. Je možné vybrat tři fotografie, a to fotografii interiéru, fotografii VIN a fotografii celkového pohledu. Každou fotografii vybíráte ze složky v počítači.
![]() Odeslat fotografie do MA ISOH: Odešle fotografie právě označeného autovraku do informačního systému MA ISOH. Jiné údaje než fotografie se v tomto případě neaktualizují.
Odeslat fotografie do MA ISOH: Odešle fotografie právě označeného autovraku do informačního systému MA ISOH. Jiné údaje než fotografie se v tomto případě neaktualizují.
![]() Tisk potvrzení: Otevře potvrzení o převzetí autovraku v novém okně.
Tisk potvrzení: Otevře potvrzení o převzetí autovraku v novém okně.
![]() Aktualizovat autovrak z MA ISOH: Aktualizuje právě označený autovrak ze systému MA ISOH. Tato akce přepíše veškeré údaje o autovraku uložené na vašem počítači.
Aktualizovat autovrak z MA ISOH: Aktualizuje právě označený autovrak ze systému MA ISOH. Tato akce přepíše veškeré údaje o autovraku uložené na vašem počítači.
![]() Smazat / stornovat autovrak: Smaže nebo stornuje právě označený autovrak. Stornované autovraky je možné najít pomocí filtrů. Záznamy již odeslané do MA ISOH není možné smazat, aplikace proto nabídne stornování záznamu. Stornovaný záznam se stornuje také v systému MA ISOH.
Smazat / stornovat autovrak: Smaže nebo stornuje právě označený autovrak. Stornované autovraky je možné najít pomocí filtrů. Záznamy již odeslané do MA ISOH není možné smazat, aplikace proto nabídne stornování záznamu. Stornovaný záznam se stornuje také v systému MA ISOH.
Další funkce
Filtrování
Nastavením měsíce a roku můžete zobrazit pouze záznamy za zadané období.
![]()
Autovraky v seznamu je možné filtrovat, a to pomocí následujících tlačítek.
![]() Filtrovat ostatní autovraky: Filtruje autovraky, které nejsou označené.
Filtrovat ostatní autovraky: Filtruje autovraky, které nejsou označené.
![]() Filtrovat vybrané autovraky: Filtruje autovraky, které jsou označené.
Filtrovat vybrané autovraky: Filtruje autovraky, které jsou označené.
![]() Filtrovat vybrané neodeslané autovraky: Filtruje vybrané autovraky, které nejsou dosud odeslané do systému MA ISOH.
Filtrovat vybrané neodeslané autovraky: Filtruje vybrané autovraky, které nejsou dosud odeslané do systému MA ISOH.
![]() Filtrovat stornované autovraky: Filtruje stornované (smazané) autovraky.
Filtrovat stornované autovraky: Filtruje stornované (smazané) autovraky.
Vyhledávání
V seznamu autovraků je možné vyhledávat pomocí formuláře na vyhledávání (pod seznamem).
![]()
Seřazení
K seřazování položek v seznamu lze použít šipky u názvů jednotlivých částí (např. datum, PČP, Značka, …), a to sestupně i vzestupně.
![]()
Menu: Nastavení
![]()
Zařízení
![]()
Zde si nastavte aktuální informace o vaší provozovně, většina z nich se automaticky propisuje z MA ISOH. Pro uložení zadaných údajů je potřeba kliknout na tlačítko Uložit zařízení v pravém dolním rohu.
Zeleně podbarvené položky jsou automaticky úspěšně vyplněné na základě synchronizace s MA ISOH a není možné jejich obsah měnit. Pro správné fungování aplikace vám zbývá vyplnit žluté položky. Bílé položky je možné vyplnit pouze pokud chcete, jejich nevyplnění neovlivňuje fungování aplikace.
Je nutné vyplnit Číslo jednací a Krajský úřad, který souhlas vydal.
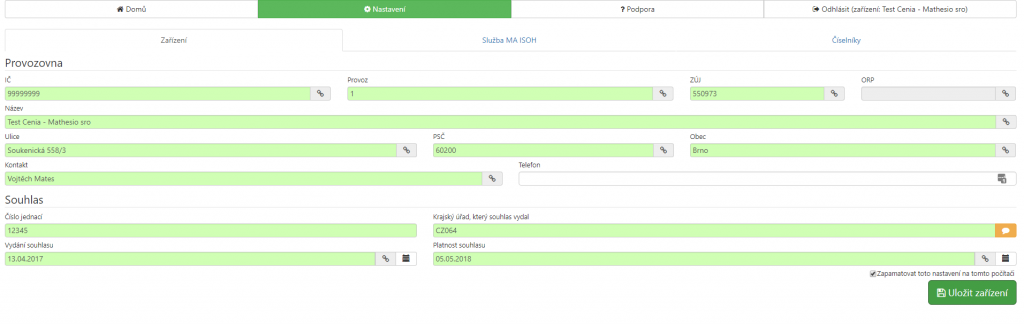
Služba MA ISOH
Uživatel
V této části nastavujete uživatelské údaje. Pro uložení změněných údajů je potřeba kliknout na tlačítko Uložit nastavení.

Je zde také možné ověřit spojení se serverem MA ISOH tlačítkem Test spojení.
![]()
Číselníky
![]()
Zde můžete zkontrolovat, jaké specifické číselníky máte nahrané ve své aplikaci. Lze v nich také vyhledávat, k tomu slouží prázdný rámeček pod názvem. Pomocí tlačítka Synchronizovat můžete aktualizovat konkrétní číselník. Ty jsou synchronizovány automaticky se serverem MA ISOH, tlačítko tedy obvykle není třeba. Kliknutím na šipku lze položky v číselníku seřadit dle abecedy sestupně nebo vzestupně.
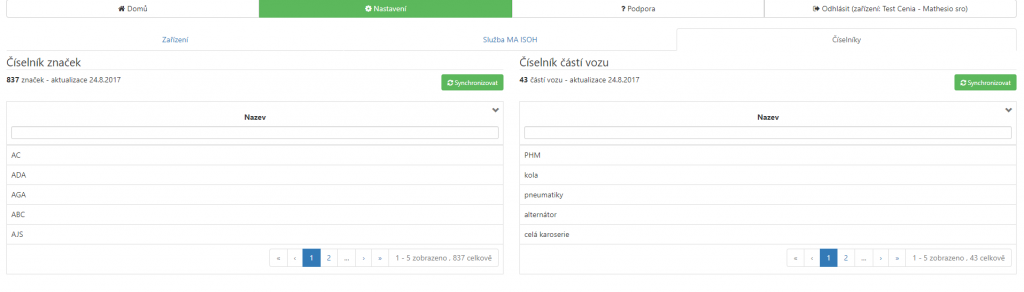
Menu: Podpora
![]()
Manuál
![]()
Tento manuál, který právě čtete.
Akce programu a podpora
![]()
Pokud si opravdu nevíte rady, můžete kontaktovat technickou podporu.
V této části menu se nachází formulář, který je potřeba vyplnit. Vaše jméno se automaticky propíše z vašich údajů, je tedy potřeba doplnit e-mail a případně telefon. Do pole zpráva co nejpřesněji popište váš problém.
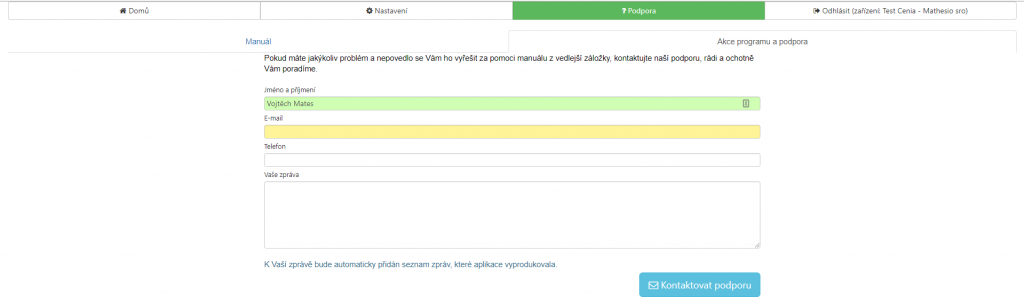
Po odeslání zprávy vám program napíše, zda byla zpráva v pořádku odeslána. Technici vás budou kontaktovat.
![]()
Pokud se vám nepovede zprávu pomocí formuláře odeslat, kontaktujte autory pomocí kontaktu uvedeného na konci manuálu.
Ve spodní části stránky se nachází seznam akcí, které aplikace provedla od posledního přihlášení a tento seznam akcí bude odeslán spolu s vaší zprávou při použití kontaktního formuláře.
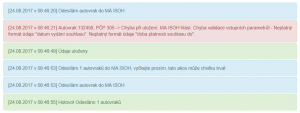
Menu: Odhlásit
Kliknutím na Odhlásit se odhlásíte z aplikace. Položka slouží také pro kontrolu, zda jste přihlášeni za správné zařízení. Po odhlášení se objeví přihlašovací obrazovka. Pokud odcházíte od počítače nezapomeňte se odhlásit!
![]()
Kontakt na autory
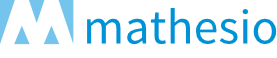
Mathesio, s.r.o.
support@mathesio.com
www.mathesio.cz
Brno