O programu
Webová aplikace Freeware Autovraky 2.0 je určena pro všechna zařízení, která jsou oprávněna ke sběru autovraků a s tím souvisejícím vystavením potvrzení o převzetí autovraku. Vytvořená potvrzení i přiloženou fotodokumentaci program odesílá do informačního systému MA ISOH (Modul Autovraky Informačního systému odpadového hospodářství).
První přihlášení
Přihlašovací obrazovka vás vyzve k zadání uživatelského jména a hesla. Po jejich úspěšném ověření jste se právě přihlásili do aplikace Freeware Autovraky. Toto jméno a heslo dostanete při registraci na CzechPOINT a pro první použití je jednorázové. Aplikace vás při prvním přihlášení tímto přístupem vyzve, ať si změníte heslo.
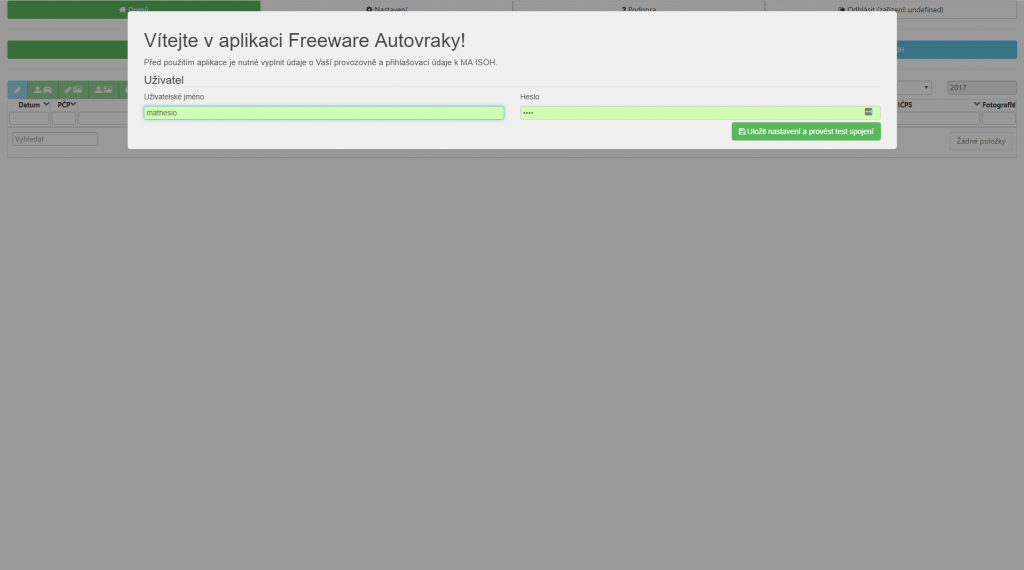
První přihlášení chvíli trvá – program synchronizuje data s informačním systémem MA ISOH. Zároveň vás aplikace rovnou přesměruje do záložky Nastavení. Zeleně podbarvené položky jsou automaticky úspěšně vyplněné na základě synchronizace s MA ISOH a není možné jejich obsah měnit. Pro správné fungování aplikace vám zbývá vyplnit žluté položky. Bílé položky je možné vyplnit pouze pokud chcete, jejich nevyplnění neovlivňuje fungování aplikace. Bez vyplnění všech povinných položek nepůjde úspěšně odesílat autovraky.
Pokud zaškrtnete možnost Zapamatovat na tomto počítači, tak se po odhlášení tyto údaje nezapomenou, ale budou dostupné i pro příští přihlášení. Tato funkčnost je dobrá například když jeden počítač používá více lidí v rámci jedné směny a chtějí používat ruzné provozovny pod jedním účtem.
Je nutné vyplnit Číslo jednací a Krajský úřad, který souhlas vydal, případně další žlutě označené položky.
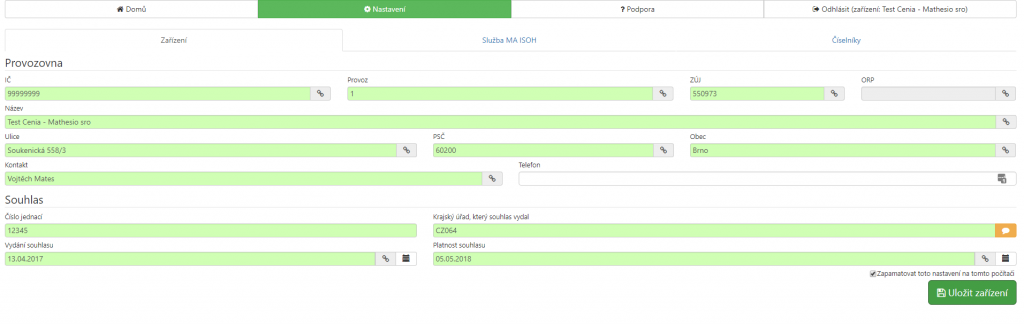
Nový autovrak
![]()
Tato položka otevře okno pro vytvoření nového autovraku. V něm zadáváte jednotlivé údaje o konkrétním autovraku. V mnoha případech je možné vybrat položku ze seznamu, tedy číselníku (např. stát registrace, tovární značka nebo chybějící části vozu). U předávajícího je možné vybrat, zda předává občan nebo firma, obec, zahraniční subjekt. PČP je vyplňováno automaticky a jedná se o pořadové číslo.
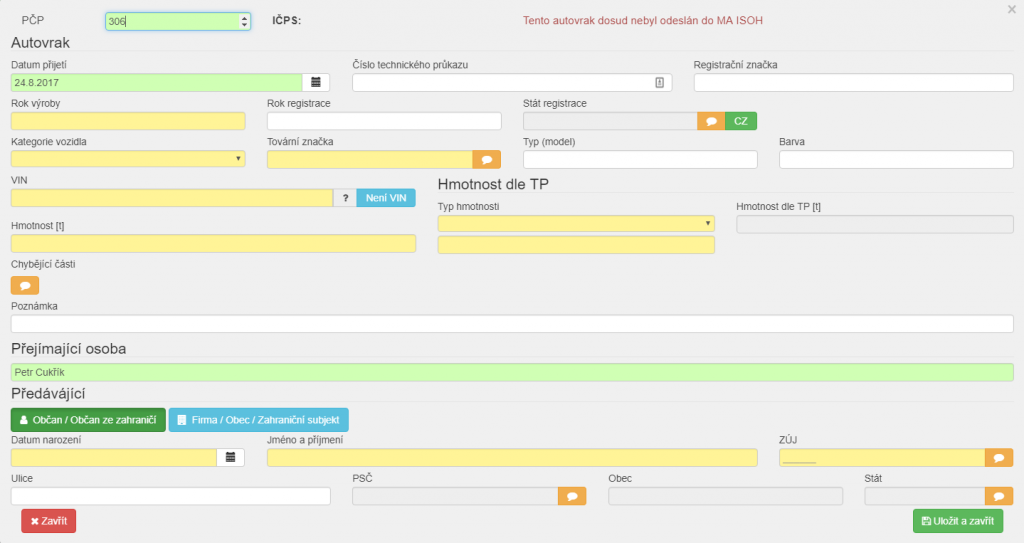
Žlutě označené položky jsou povinné na vyplnění. Zeleně označené položky jsou již vyplněny ve správném formátu. Pokud zadáte v položce špatný formát, aplikace vás o tom informuje.
Stát registrace je ve výchozím stavu vybrán na Českou Republiku, pokud chcete zvolit jiný stát, vyberte jej z číselníku pomocí oranžové bubliny u políčka. Pokud se chcete vrátit zpět na Českou Republiku, pak stačí kliknout na tlačítko CZ vedle státu registrace.
Práce s označeným autovrakem
Autovrak označíte kliknutím na řádek daného autovraku. Označený autovrak je podbarven modře.
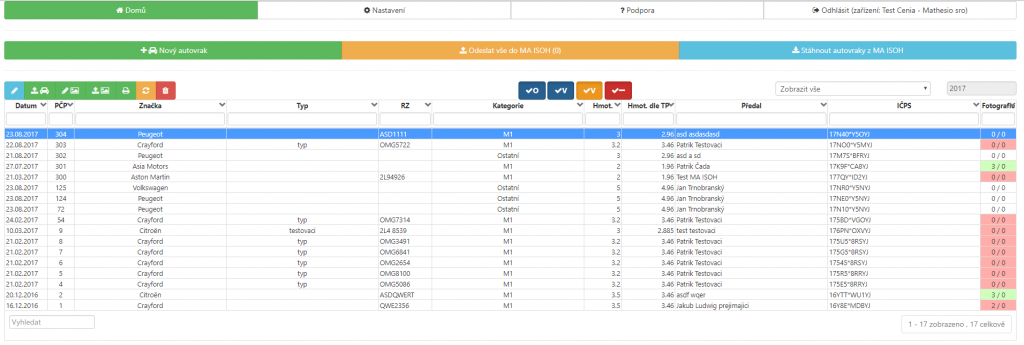
![]() Detail a úprava autovraku: Zobrazí detaily o autovraku, který máte právě označený. Informace je možné dále upravovat, dokud nebyl autovrak odeslán.
Detail a úprava autovraku: Zobrazí detaily o autovraku, který máte právě označený. Informace je možné dále upravovat, dokud nebyl autovrak odeslán.
![]() Odeslat autovrak do MA ISOH: Odešle právě označený autovrak do informačního systému MA ISOH.
Odeslat autovrak do MA ISOH: Odešle právě označený autovrak do informačního systému MA ISOH.
Pokud byly autovraky úspěšně odeslány, objeví se zpráva. Věnujte prosím zvýšenou pozornost znění hlášky. Pokud dojde k pozitivní lustraci autovraku u PČR, pak se s autovrakem po určitou dobu nesmí nakládat. Více informací naleznete v hlášce, kterou vám aplikace zobrazí.
Ukázka pozitivní lustrace:

Pokud se nepodaří autovrak validovat, objeví se chybová hláška (příklad hlášky, kdy se nepodaří autovrak validovat):
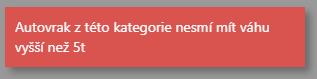
![]() Vybrat fotografie: Po kliknutí můžete vybrat fotografie pro právě označený autovrak ze složky v počítači. Je nutné vybrat tři fotografie, a to fotografii interiéru, fotografii VIN a fotografii celkového pohledu. Každou fotografii vybíráte ze složky v počítači a je k dispozici náhled v aplikaci. Nahrávejte prosím fotografie v rozumné kvalitě (delší rozměr fotografie alespoň 1000px, nerozmazané, ideálně z fotoaparátu). Aplikace umí ukládat fotografie do mezipaměti prohlížeče i když jste offline, ale množství těchto fotografií je limitované podle možností vašeho prohlížeče (obykle je to maximálně 16 fotografií), pak je nutné je synchronizovat s MA ISOH.
Vybrat fotografie: Po kliknutí můžete vybrat fotografie pro právě označený autovrak ze složky v počítači. Je nutné vybrat tři fotografie, a to fotografii interiéru, fotografii VIN a fotografii celkového pohledu. Každou fotografii vybíráte ze složky v počítači a je k dispozici náhled v aplikaci. Nahrávejte prosím fotografie v rozumné kvalitě (delší rozměr fotografie alespoň 1000px, nerozmazané, ideálně z fotoaparátu). Aplikace umí ukládat fotografie do mezipaměti prohlížeče i když jste offline, ale množství těchto fotografií je limitované podle možností vašeho prohlížeče (obykle je to maximálně 16 fotografií), pak je nutné je synchronizovat s MA ISOH.
![]() Odeslat fotografie do MA ISOH: Odešle fotografie právě označeného autovraku do informačního systému MA ISOH. Jiné údaje než fotografie se v tomto případě neaktualizují.
Odeslat fotografie do MA ISOH: Odešle fotografie právě označeného autovraku do informačního systému MA ISOH. Jiné údaje než fotografie se v tomto případě neaktualizují.
![]() Tisk potvrzení: Otevře potvrzení o převzetí autovraku v novém okně a po několika sekundách se otevře standardní tisk z webového prohlížeče. Pokud by se tak nestalo, stačí v prohlížeči zvolit možnosti Tisk, případně použít obvyklou zkratku Ctrl + P.
Tisk potvrzení: Otevře potvrzení o převzetí autovraku v novém okně a po několika sekundách se otevře standardní tisk z webového prohlížeče. Pokud by se tak nestalo, stačí v prohlížeči zvolit možnosti Tisk, případně použít obvyklou zkratku Ctrl + P.
![]() Aktualizovat autovrak z MA ISOH: Aktualizuje právě označený autovrak ze systému MA ISOH. Tato akce přepíše veškeré údaje o autovraku uložené na vašem počítači.
Aktualizovat autovrak z MA ISOH: Aktualizuje právě označený autovrak ze systému MA ISOH. Tato akce přepíše veškeré údaje o autovraku uložené na vašem počítači.
![]() Smazat / stornovat autovrak: Smaže nebo stornuje právě označený autovrak. Stornované autovraky je možné najít pomocí filtrů. Záznamy již odeslané do MA ISOH není možné smazat, aplikace proto nabídne stornování záznamu. Stornovaný záznam se stornuje také v systému MA ISOH.
Smazat / stornovat autovrak: Smaže nebo stornuje právě označený autovrak. Stornované autovraky je možné najít pomocí filtrů. Záznamy již odeslané do MA ISOH není možné smazat, aplikace proto nabídne stornování záznamu. Stornovaný záznam se stornuje také v systému MA ISOH.
Odeslat vše do MA ISOH
![]()
Položka slouží k odeslání veškerých údajů do MA ISOH. V závorce za názvem naleznete číslo značící počet nových nebo aktualizovaných autovraků, které se do systému budou odesílat.
Pokud byly autovraky úspěšně odeslány, objeví se zpráva. Důvod případného neúspěšného odeslání se vypíše jako chybová hláška.

Stáhnout autovraky z MA ISOH
![]()
Funkce slouží ke stažení aktuálních informací o autovracích z MA ISOH. Mějte však na paměti, že načtení tohoto seznamu přepíše váš lokální seznam autovraků. Pokud jste tedy neodeslali aktuální informace do MA ISOH, je lepší to udělat dříve.
Rozdíly mezi starší desktopovou verzí FW Autovraky a novou webovou verzí
Stejně jako desktopová verze starého FW Autovraky, i webová verze podporuje práci offline, stačí si ponechat stránku s aplikací otevřenou. Autovraky a fotky lze nahrávat do určitého limitu i když jste offline. Jakmile bude k dispozici internetové připojení, stačí kliknout na tlačítko Odeslat vše do MA ISOH a aplikace sesynchronizuje data. Limit uložených autovraků je určen webovým prohlížečem a běžně lze do paměti uložit až 5 autovraků (včetně fotografií).
Aplikace při každém přihlášení provede automatickou synchronizaci autovraků z MA ISOH a stáhne aktuální číselníky značek a částí vozu. Nemusíte tak pravidelně používat synchronizační tlačítko, stačí když se každý den ráno přihlásíte a aplikace sama potřebná data z MA ISOH stáhne sama. Pokud přesto potřebujete provést manuální synchronizaci, stačí použít tlačítko Stáhnout autovraky z MA ISOH.
Další přihlášení
Pokud byla po prvním přihlášení zvolena možnost Zapamatovat údaje v sekci nastavení, objeví se po druhém přihlášení v sekci nastavení tlačítko Potvrdit správnost údajů.
Toto tlačítko je zde proto, že i když se údaje zapamatují na klientském počítači (takže je nemusíte znovu vyplňovat), tak při každém přihlášení dojde k aktualizaci údajů
z MA ISOH. Je na uživateli aby správnost těchto načtených údajů zkontroloval. Po kliknutí na tlačítko budete přesměrováni na hlavní stránku programu.